|
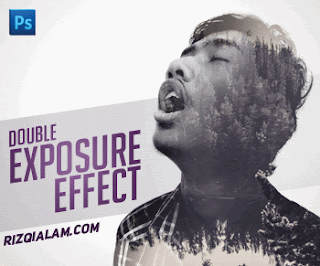 Halow Fellas! Whuzzap! Setelah sekian lama gue ngga update postingan tutorial. Kali ini gue kembali. Haha khanmaen warbyasah.
Oke kembali ke topik tutorial kali ini, Cara Membuat Efek Double Exposure di Photohshop.
Mungkin dari kalian ada yang belum tau apasih double exposure itu ? Dari namanya aja udah keren, apalagi yang bikin tutorialnya. Cieileh. Tapi serius, gue juga kurang tau sih history nya apa. Gue coba searching di gugel eh dapetnya bahasa inggeris semua, suee.
Halow Fellas! Whuzzap! Setelah sekian lama gue ngga update postingan tutorial. Kali ini gue kembali. Haha khanmaen warbyasah.
Oke kembali ke topik tutorial kali ini, Cara Membuat Efek Double Exposure di Photohshop.
Mungkin dari kalian ada yang belum tau apasih double exposure itu ? Dari namanya aja udah keren, apalagi yang bikin tutorialnya. Cieileh. Tapi serius, gue juga kurang tau sih history nya apa. Gue coba searching di gugel eh dapetnya bahasa inggeris semua, suee.
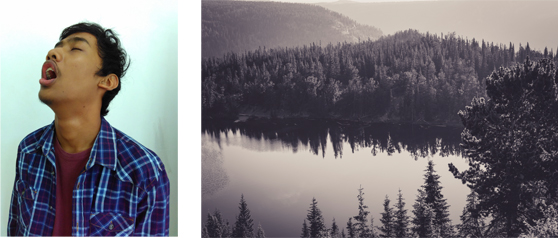 Oiya sebelum kita memulai tutorial kali ini. Kalian harus menyiapkan 1 foto portrait diri kalian yang berlatar belakang putih (kalo bisa) dan 1 foto apa aja, entah itu pemandangan hutan atau landscape kota yang menurut kalian cocok untuk diberi efek double exposure. Contohnya seperti gambar diatas. Kalian bisa mencarinya di internet. Jangan di toilet. Ingat.
Untuk foto yang gue gunakan di tutorial ini gue memakai foto gue sendiri, ya, foto gue sendiri. Untuk ekspresi muka gue tolong jangan dibahas ya, toloong. Gue bingung nyari pose yang pas
Dan untuk foto kedua gue boleh nyomot dari unsplash.com. Kalo misalkan ngga nemu di google langsung aja kunjungi unsplash.com. Tenang aja, gratis kok. Katanya~
Oke, bang! Lanjut.
Pertama jalankan program Adobe Photoshop. Kemudian masukkan foto yang ingin kalian edit.
Oiya sebelum kita memulai tutorial kali ini. Kalian harus menyiapkan 1 foto portrait diri kalian yang berlatar belakang putih (kalo bisa) dan 1 foto apa aja, entah itu pemandangan hutan atau landscape kota yang menurut kalian cocok untuk diberi efek double exposure. Contohnya seperti gambar diatas. Kalian bisa mencarinya di internet. Jangan di toilet. Ingat.
Untuk foto yang gue gunakan di tutorial ini gue memakai foto gue sendiri, ya, foto gue sendiri. Untuk ekspresi muka gue tolong jangan dibahas ya, toloong. Gue bingung nyari pose yang pas
Dan untuk foto kedua gue boleh nyomot dari unsplash.com. Kalo misalkan ngga nemu di google langsung aja kunjungi unsplash.com. Tenang aja, gratis kok. Katanya~
Oke, bang! Lanjut.
Pertama jalankan program Adobe Photoshop. Kemudian masukkan foto yang ingin kalian edit.
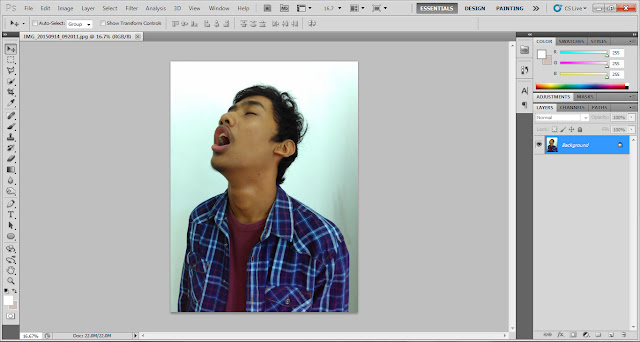 Nah, dikarenakan latar belakang foto gue itu ngga putih banget, mau ngga mau harus menyeleksi secara manual. Maklum lah stok seadanya pakek kamera hp doang :' Pilih Quick Selection tool kemudian pilih Add to selection pada option bar.
Nah, dikarenakan latar belakang foto gue itu ngga putih banget, mau ngga mau harus menyeleksi secara manual. Maklum lah stok seadanya pakek kamera hp doang :' Pilih Quick Selection tool kemudian pilih Add to selection pada option bar.
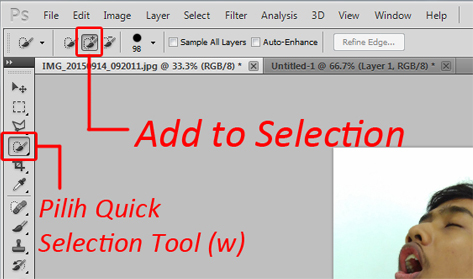 Mulailah menyeleksi pada area luar selain object / foto anda.
Mulailah menyeleksi pada area luar selain object / foto anda.
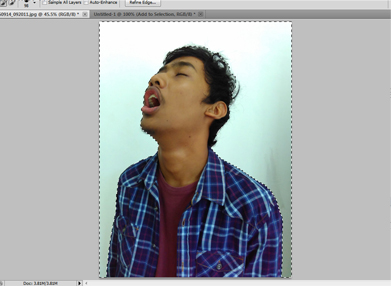 Jika sudah terseleksi, pilih menu Select pada menubar kemudian pilih Inverse atau dengan menekan Shift + Ctrl + I.
Jika sudah terseleksi, pilih menu Select pada menubar kemudian pilih Inverse atau dengan menekan Shift + Ctrl + I.
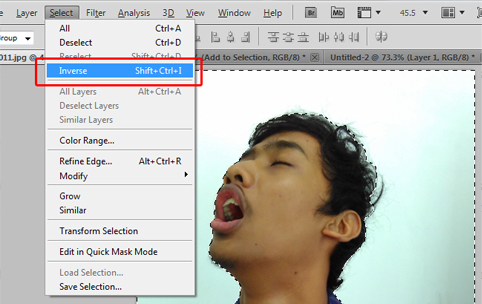 Kemudian tekan tombol Refine Edge pada option bar.
Kemudian tekan tombol Refine Edge pada option bar.
 Sekedar informasi disini gue memakai Adobe Photoshop CS5, dan mungkin sebagian dari kalian ada yang berbeda mulai dari tools dan tampilan. Jadi usahakan photoshop yang kalian gunakan minimal sama kayak gue biar enak.
Lanjut, ubah view mode-nya menjadi Overlay. Pilih Refine radius tool yang iconnya seperti brush.
Sekedar informasi disini gue memakai Adobe Photoshop CS5, dan mungkin sebagian dari kalian ada yang berbeda mulai dari tools dan tampilan. Jadi usahakan photoshop yang kalian gunakan minimal sama kayak gue biar enak.
Lanjut, ubah view mode-nya menjadi Overlay. Pilih Refine radius tool yang iconnya seperti brush.
 Usapkan pada bagian rambut yang masih berantakan dan tidak terseleksi kayak gini.
Usapkan pada bagian rambut yang masih berantakan dan tidak terseleksi kayak gini.
 Jika sudah, centang bagian Smart Radius kemudian sesuaikan radiusnya. Ubah output-nya menjadi New Layer agar hasil dari seleksi tadi bisa langsung pisah dari foto aslinya.
Jika sudah, centang bagian Smart Radius kemudian sesuaikan radiusnya. Ubah output-nya menjadi New Layer agar hasil dari seleksi tadi bisa langsung pisah dari foto aslinya.
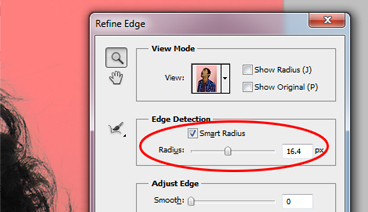
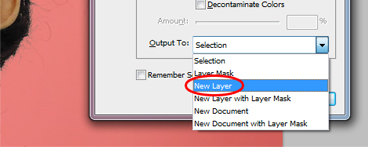 Buat layer baru dengan cara tekan Ctrl + Shift + N, lalu atur posisi layer tepat berada di bawah layer yang sudah diseleksi tadi, seperti ini.
Buat layer baru dengan cara tekan Ctrl + Shift + N, lalu atur posisi layer tepat berada di bawah layer yang sudah diseleksi tadi, seperti ini.
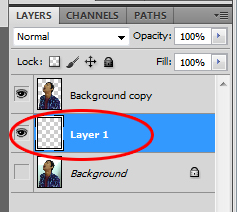 Fill dengan warna putih menggunakan Paint Bucket Tool.
Fill dengan warna putih menggunakan Paint Bucket Tool.

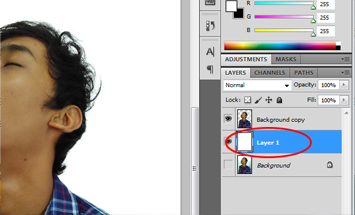 Okay proses seleksi menyeleksi sudah selesai. Siapakah yang akan lolos ke babak Grand Final ??!!! Sesaat lagi hanya di dunia lain. tinuuttt *iklan* *iklan apartemen yang lamanya nauzubillah*
Maaf sodara - sodara tadi lagi ada kesalahan psikis. Mari kita lanjutkan kembali tutorialnya.
Masukkan foto landscape pemandangan ke photoshop. Kemudian Drag kedalam lembar kerja utama seperti gambar dibawah ini. Atur posisi layernya menjadi paling atas. Apabila ukuran foto landscape terlalu besar kalian bisa mengoptimasi ukurannya dengan cara pilih menu Edit > Free Transform atau dengan menekan Ctrl + T. Lalu kecilkan.
Okay proses seleksi menyeleksi sudah selesai. Siapakah yang akan lolos ke babak Grand Final ??!!! Sesaat lagi hanya di dunia lain. tinuuttt *iklan* *iklan apartemen yang lamanya nauzubillah*
Maaf sodara - sodara tadi lagi ada kesalahan psikis. Mari kita lanjutkan kembali tutorialnya.
Masukkan foto landscape pemandangan ke photoshop. Kemudian Drag kedalam lembar kerja utama seperti gambar dibawah ini. Atur posisi layernya menjadi paling atas. Apabila ukuran foto landscape terlalu besar kalian bisa mengoptimasi ukurannya dengan cara pilih menu Edit > Free Transform atau dengan menekan Ctrl + T. Lalu kecilkan.

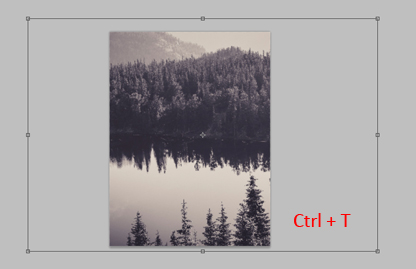 Agar memudahkan kita dalam memposisikan bagian yang cocok pada foto landscape. Kita bisa mengecilkan tingkat opacity-nya sehingga foto akan terlihat transparan.
Agar memudahkan kita dalam memposisikan bagian yang cocok pada foto landscape. Kita bisa mengecilkan tingkat opacity-nya sehingga foto akan terlihat transparan.
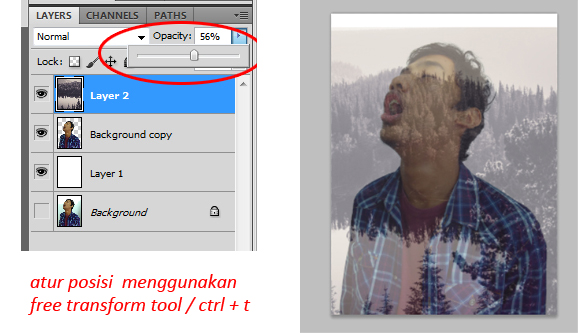 Ketika sudah pas, kembalikan tingkat opacity-nya menjadi semula. Lalu tekan tombol Ctrl, tahan, kemudian arahkan kursor mouse tepat pada icon layer foto kita, kemudian klik kiri. Layer akan otomatis terseleksi mengikuti bentuk pada layer foto kita.
Ketika sudah pas, kembalikan tingkat opacity-nya menjadi semula. Lalu tekan tombol Ctrl, tahan, kemudian arahkan kursor mouse tepat pada icon layer foto kita, kemudian klik kiri. Layer akan otomatis terseleksi mengikuti bentuk pada layer foto kita.
 Lalu tekan icon Add layer mask yang berada di bawah jendela Layer.
Lalu tekan icon Add layer mask yang berada di bawah jendela Layer.
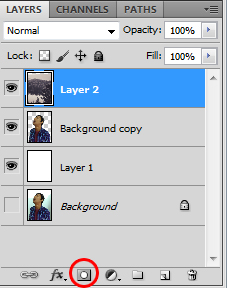 Maka foto landscape akan ter-Clipping Mask mengikuti bentuk foto kita. Gituu, keren khan?
Maka foto landscape akan ter-Clipping Mask mengikuti bentuk foto kita. Gituu, keren khan?
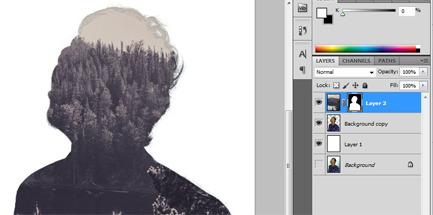 Lanjut. Duplikasi layer foto kita -gue lupa ngasih nama layernya, pokoknya foto kita yang sudah terseleksi- dengan cara menekan Ctrl + J sebanyak 2 kali. Posisikan 2 layer yang sudah diduplikasi tadi berada diatas layer foto landscape.
Lanjut. Duplikasi layer foto kita -gue lupa ngasih nama layernya, pokoknya foto kita yang sudah terseleksi- dengan cara menekan Ctrl + J sebanyak 2 kali. Posisikan 2 layer yang sudah diduplikasi tadi berada diatas layer foto landscape.
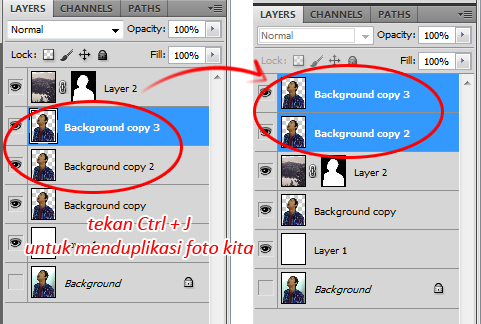 Nonaktifkan layer paling atas, kemudian ubah layer dibawahnya menjadi hitam putih. Bisa dengan cara Image > Adjustments > Black And White, atau dengan menekan Ctrl + Shift + U.
Nonaktifkan layer paling atas, kemudian ubah layer dibawahnya menjadi hitam putih. Bisa dengan cara Image > Adjustments > Black And White, atau dengan menekan Ctrl + Shift + U.
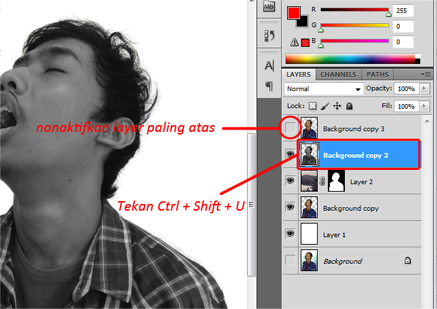 Kemudian pilih Image > Adjustments > Level, atur sampai foto kalian terlihat hitam putih. Maksudnya sampai warna abu - abunya sedikit menghilang.
Kemudian pilih Image > Adjustments > Level, atur sampai foto kalian terlihat hitam putih. Maksudnya sampai warna abu - abunya sedikit menghilang.
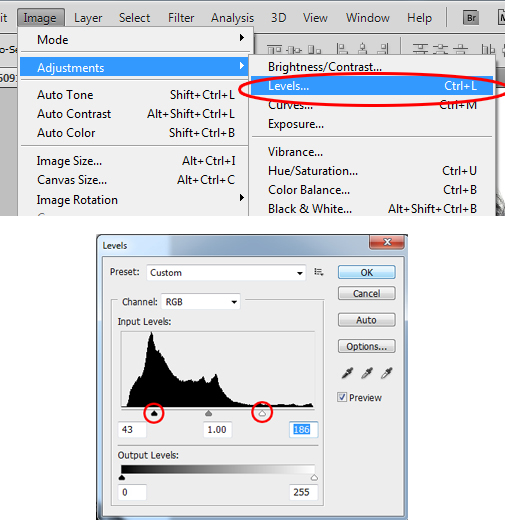 Lalu tekan Add layer mask. Kemudian pilih Brush tool, ubah foreground menjadi hitam, lalu atur hardness-nya menjadi 0%.
Lalu tekan Add layer mask. Kemudian pilih Brush tool, ubah foreground menjadi hitam, lalu atur hardness-nya menjadi 0%.
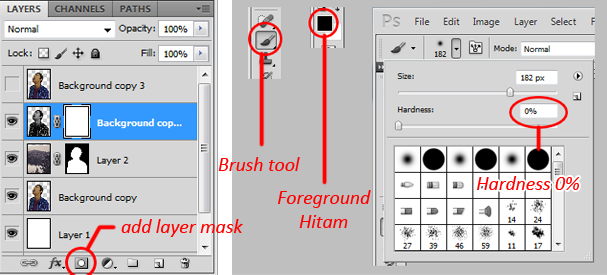 Mulai mem-brush pada area objek selain wajah dengan perlahan.
Mulai mem-brush pada area objek selain wajah dengan perlahan.
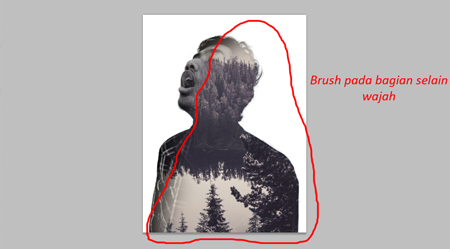 Jika sudah cukup, aktifkan layer paling atas. Ubah menjadi hitam putih seperti step sebelumnya dengan cara Ctrl + Shift + U.
Jika sudah cukup, aktifkan layer paling atas. Ubah menjadi hitam putih seperti step sebelumnya dengan cara Ctrl + Shift + U.
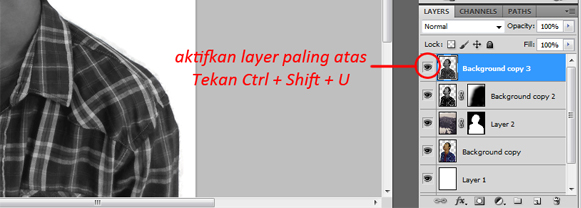 Kemudian atur levelnya kurang lebih seperti step sebelumnya.
Kemudian atur levelnya kurang lebih seperti step sebelumnya.
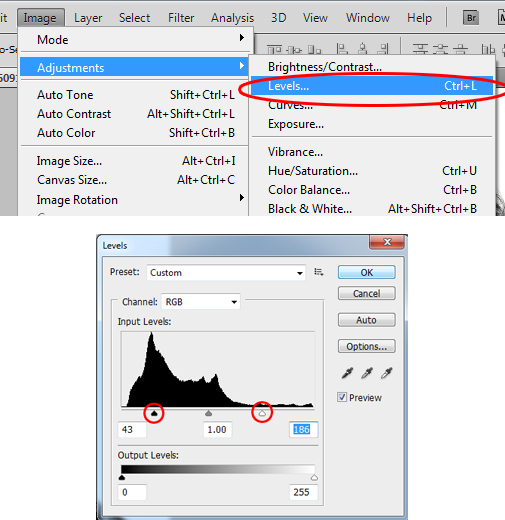 Ubah mode-nya menjadi Screen. Kemudian hapus bagian yang dilingkari menggunakan Eraser secara perlahan.
Ubah mode-nya menjadi Screen. Kemudian hapus bagian yang dilingkari menggunakan Eraser secara perlahan.

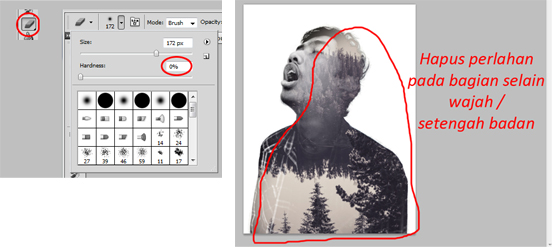 Beri efek pada backgroud and well done :)
Beri efek pada backgroud and well done :)
 Sumber : http://www.rizqialam.com/2015/10/cara-membuat-efek-double-exposure-photosop.html
PS: mohon maaf, ada beberapa bahasa yang sedikit slengekan. blogger yang satu ini memang sedikit nyentrik.
Semoga bermanfaat.
Sumber : http://www.rizqialam.com/2015/10/cara-membuat-efek-double-exposure-photosop.html
PS: mohon maaf, ada beberapa bahasa yang sedikit slengekan. blogger yang satu ini memang sedikit nyentrik.
Semoga bermanfaat. |